Die Standorteingabe in VP-Mobile ist sehr stark an die Eingabe in VP-Info angelehnt. Alle in VP-Mobile getätigten Eingaben werden gespeichert und sind nach Übertragung auf den stationären Rechner direkt in VP-Info abrufbar.
Um eine neuen Planungspfosten einzugeben, muss im Modulreiter das „P“ für Planung ausgewählt werden. Diese Auswahl ist bei neuen Knotenstandorten immer standardmäßig aktiviert, wenn die Standortinformation eines Knotens geöffnet wird.
Ein neuer Pfosten wird erzeugt, in dem in der Karte der genaue Pfostenstandort durch einen langen Klick definiert wird. Es erscheint ein Drop-Down-Menü mit den folgenden Auswahlmöglichkeiten:
-
Neuer Standard-Wegweiser
-
Neuer Pfosten
-
Neuer Straßennamen
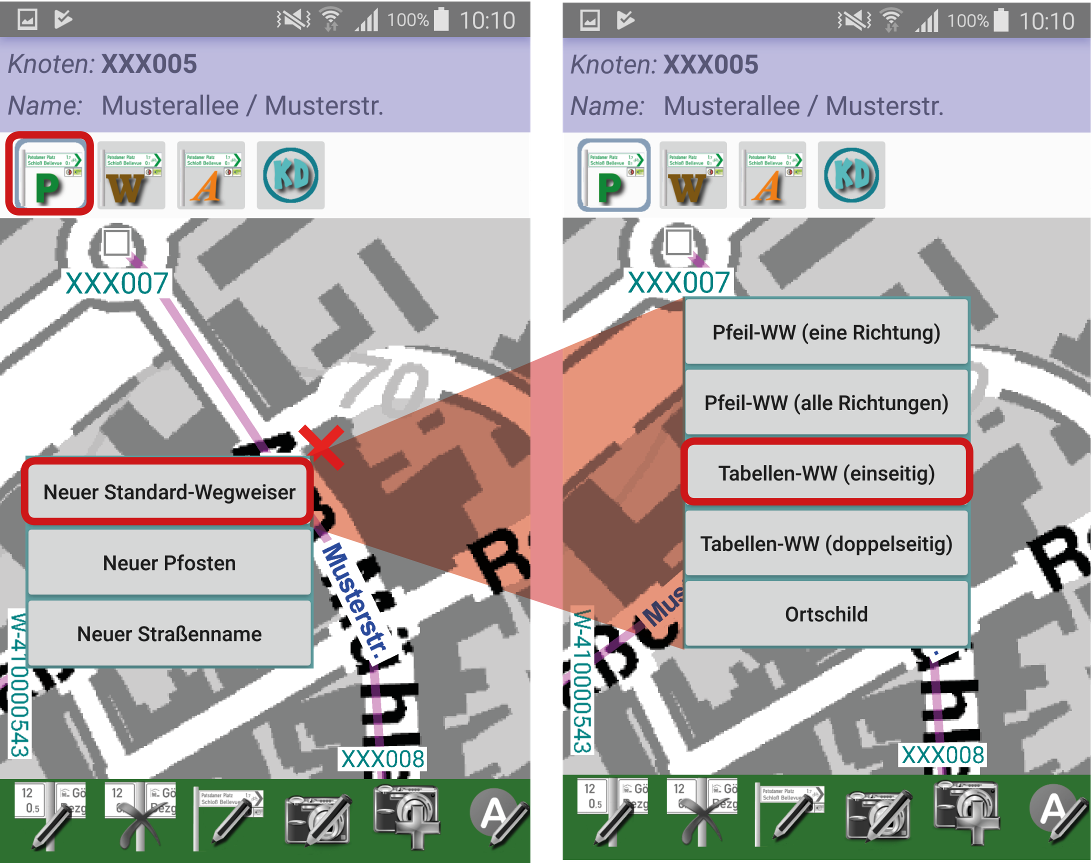
Abbildung: Pfosteneingabe
Pfosteneingabe
Nach der Auswahl eines neuen Standard-Wegweisers oder eines neuen Pfostens müssen die Pfosteninformationen eingegeben werden.
Hier gibt es im oberen Reitermenü folgende Eingabemöglichkeiten, die mit einer Wischgeste nach Links bzw. Rechts durchgescrollt werden oder aber durch einen Klick auf die entsprechende Angabe im Reiter direkt ausgewählt werden können:
-
Pfosten-Infos
-
Pfostentyp auswählen (z.B. eigener, neuer Pfosten, Pfosten mit Verkehrszeichen, vorh. Pfosten aufstocken, Lichtmast, etc.)
-
Pfostendurchmesser (60 mm, 76 mm, >76mm)
-
Zus. Platz (Eingabe einer weiteren notwendigen Pfostenlänge, Auswahl nur bei neuen Pfosten)
-
Montageart (in Erdreich, in Asphalt, etc., Auswahl nur bei neuen Pfosten)
-
Pfostenlänge ab Boden ermitteln (Auswahl nur bei neuen Pfosten)
-
Vertikales Lichtraumprofil muss beachtet werden
-
-
Baulast
-
Baulast
-
Abstimmung
-
Straßennummer
-
-
Montagetexte
-
Montagetext
-
Bemerkungstext
-
Notizentext
-
-
zusätzliche Arbeiten
-
Eingabe der diversen möglichen zusätzlichen Arbeiten mit einer Anzahl. Auswahlmöglichkeit wird aus VP-Info übernommen. Fehlt eine Auswahlmöglichkeit, dann muss diese erst in VP-Info erstellt werden.
-
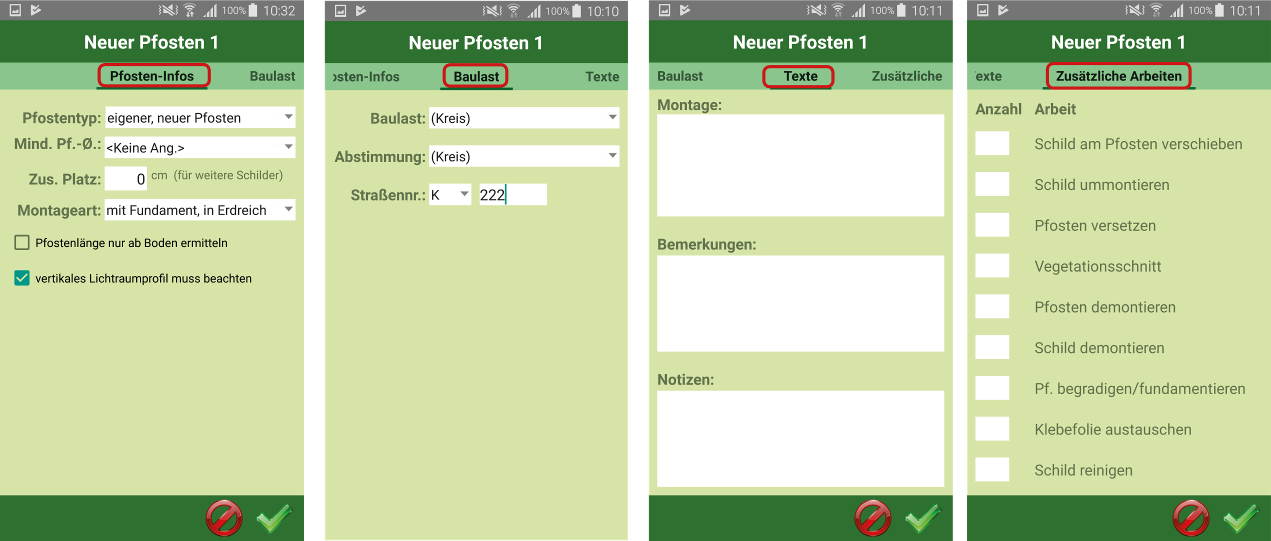
Abbildung: Eingabemöglichkeiten bei der Pfosteneingabe
Wurden alle Pfosteninformationen eingegeben, dann muss dies mit einem Klick auf den grünen Haken bestätigt werden.
Wegweisereingabe
Es erfolgt danach die Eingabe der Wegweiser. Wurde vorher ein „neuer Standard-Wegweiser“ ausgewählt, dann ist der entsprechende Wegweisertyp bereits eingegeben und die Wegweiser weisen in die Richtungen, wo Netzverbindungen vorhanden sind. Dies funktioniert genauso, wie die Eingabe eines Standard-Wegweisers in VP-Info.
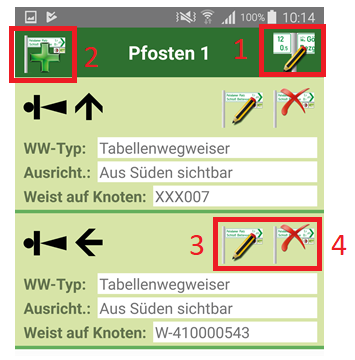
Abbildung: Wegweiseranzeige
Um in die vorher getätigte Pfosteninformation wieder zurückzugehen, und diese zu bearbeiten muss der Button „Pfosten Bleistift“ oben rechts angeklickt werden (1). Einen zusätzlichen neuen Wegweiser kann man über den Button „Pfosten Plus“ oben links auswählen (2).
Um den Wegweisertyp und den Wegweiserpfeil zu bearbeiten muss man am entsprechenden Wegweiser den Button mit dem Bleistift drücken (3). Direkt daneben ist der Button mit dem roten X, um den Wegweiser zu löschen (4).
Wurde nicht die Auswahl „Standard-Wegweiser“, sondern „neuer Pfosten“ getätigt, müssen der Wegweisertyp und die Wegweiserausrichtung manuell ausgewählt werden. Das Eingabefeld für die Wegweisereingabe, die „Informationen zum Wegweiser“, erscheint automatisch nachdem man die Pfosteneingabe mit dem grünen Haken abgeschlossen hat.
Bei der Wegweisereingabe muss man zunächst den Wegweisertyp (Pfeilwegweiser, Tabellenwegweiser, Zwischenwegweiser, Routenwegweiser, Ortsschild) auswählen und dann, wie in VP-Info, die Ausrichtung, in die der Wegweiser weist (gilt für Pfeilwegweiser) oder aus der der Wegweiser sichtbar ist (gilt für alle anderen Wegweisertypen). Dies kann entweder über das Drop-Down-Menü „Weist nach“ bzw. „Sichtbar aus“ erfolgen, oder über das drücken der Pfeile für die Himmelsrichtungen.
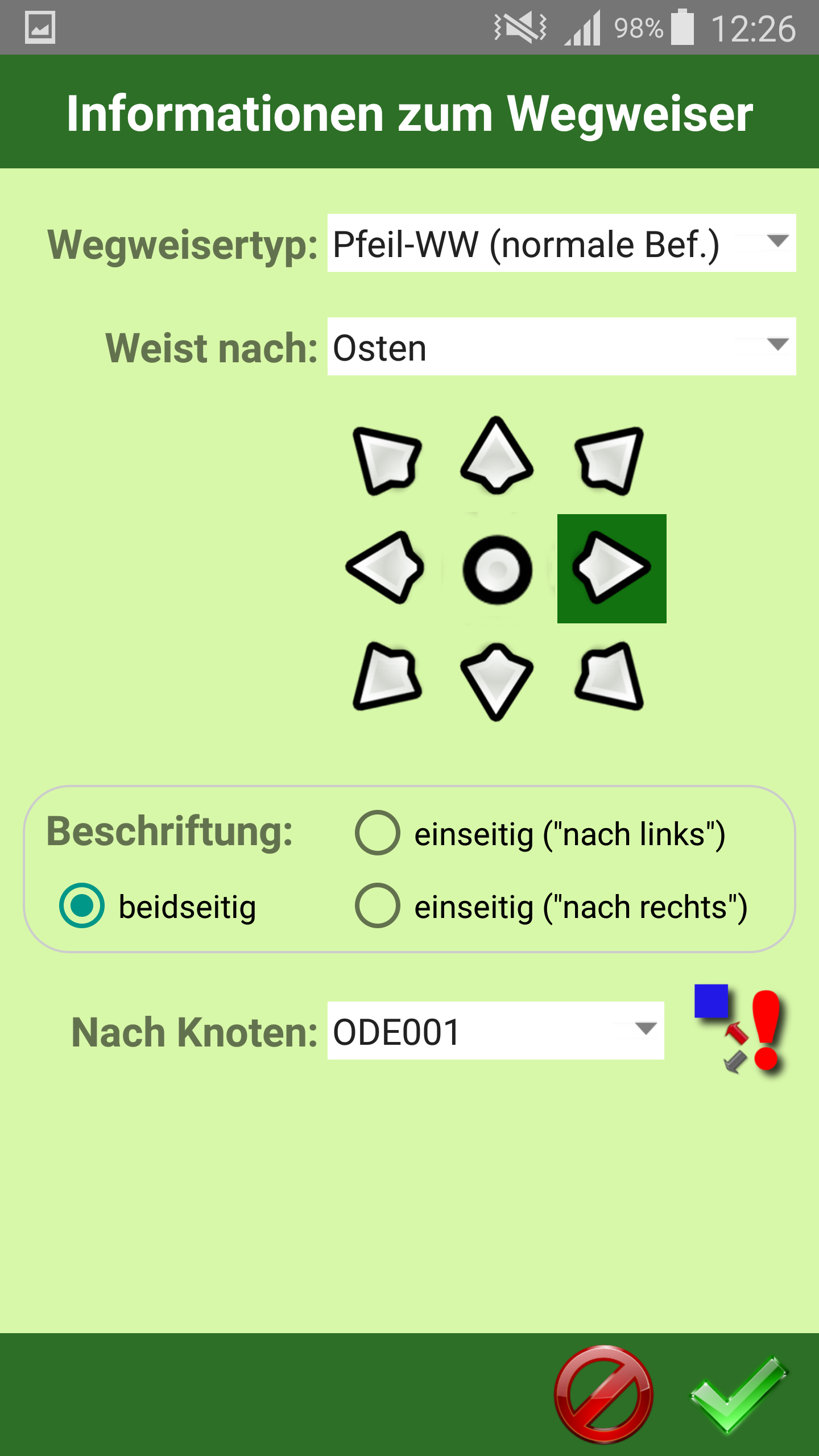
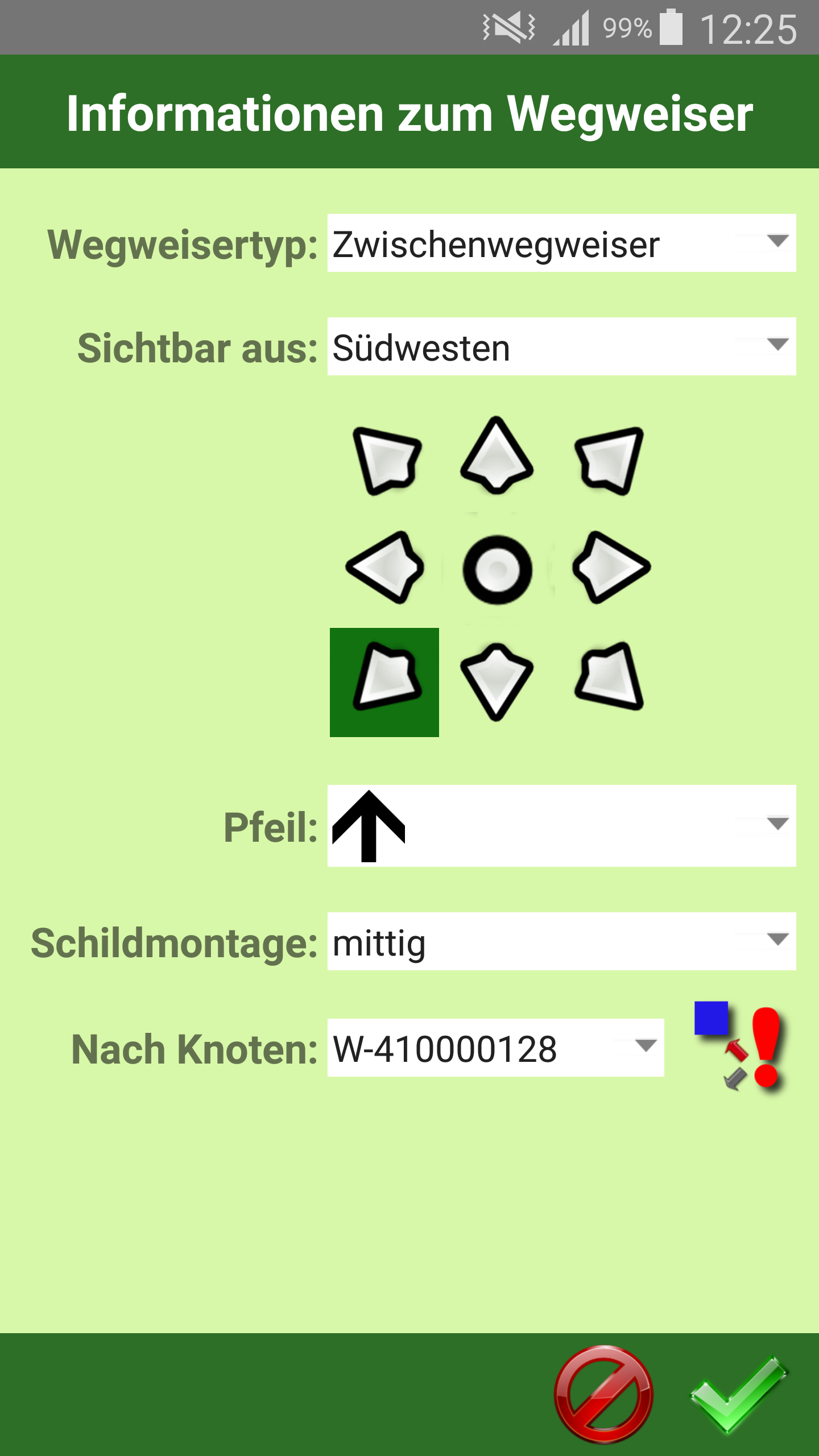
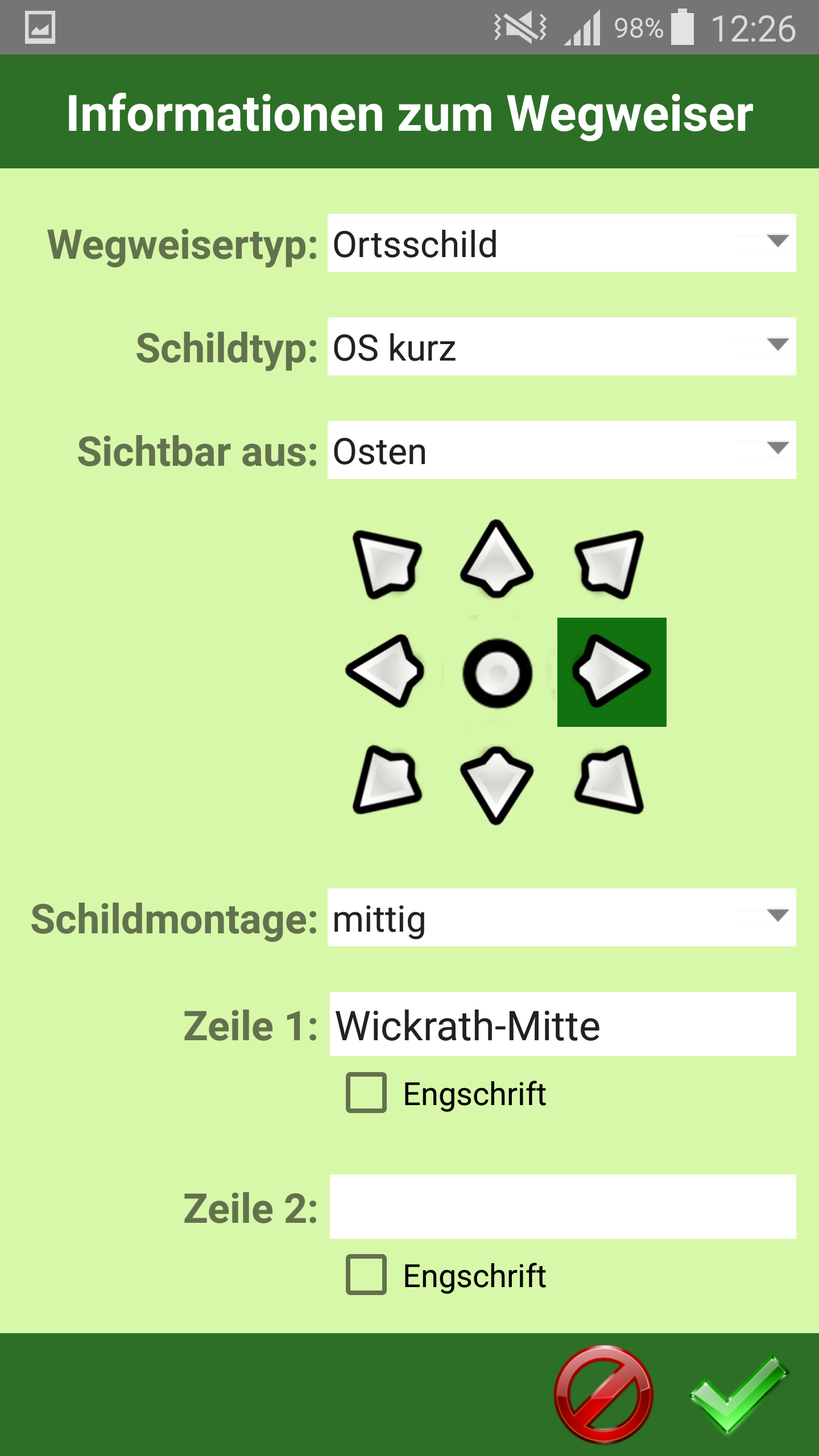
Abbildung: Wegweisereingabe Pfeilwegweiser (Links), Zwischenwegweiser (Mitte), Ortsschild (Rechts)
Beim Pfeilwegweiser kann zudem die Angabe zur Beschriftung getätigt werden und bei den anderen Wegweisertypen die Schildmontage (mittig, Links-, Rechtsausleger). Bei den Ortsschildern kann man direkt den Ortsnamen eingeben. Bei den Wegweisertypen mit ISO-Pfeil (Tabellenwegweiser, Zwischenwegweiser, Routenwegweiser) muss außerdem das entsprechende Pfeilsymbol ausgewählt werden. Zudem kann bereits eingestellt werden, zum welchen Knoten die Wegweiser weisen, was für die Zielbelegung in VP-Info entscheidend ist. Hier wählt VP-Mobile, wie auch VP-Info, bereits meistens den korrekten Knoten aus, je nachdem welche Ausrichtung ausgewählt wird. Wurde der Wegweiser korrekt eingegeben, können die Eingaben mit einem Klick auf den grünen Haken bestätigt werden. Es wurde ein neuer Wegweiser gespeichert. Soll ein weiterer Wegweiser am gleichen Pfosten eingegeben werden, dann muss der Button „Pfosten Plus“ oben Links gedrückt werden, und die Eingabemaske „Informationen zum Wegweiser“ öffnet sich für einen weiteren einzugebenden Wegweiser (1).
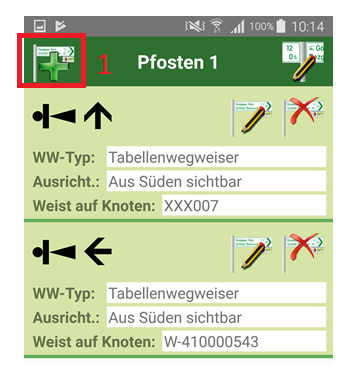
Abbildung: Wegweiseranzeige
Fotoeingabe
Ist der Pfosten mitsamt Wegweiser fertig eingegeben, erscheint dieser in der Standortkarte in Rot. Nun müssen dem Pfostenstandort noch Fotos zugeordnet werden. Diese können direkt mit dem mobilen Gerät gemacht und verknüpft werden. Die Fotos und dessen Fotoverknüpfung werden bei der Rückübertragung ins VP-Info ebenfalls übertragen. Zu jedem Pfostenstandort können insgesamt bis zu 4 verschiedene Fotos hinzugefügt werden.
Um ein neues Foto einzugeben muss der Button „Kamera Plus“ in der unteren Menüleiste ausgewählt werden. Es startet die Kameraapplikation des mobilen Gerätes. Daraufhin muss ein neues Foto gemacht werden.
Bitte beachten: Es wird empfohlen das Foto im Querformat zu erzeugen, da VP-Mobile und VP-Info standardmäßig Fotos im Querformat bevorzugt.
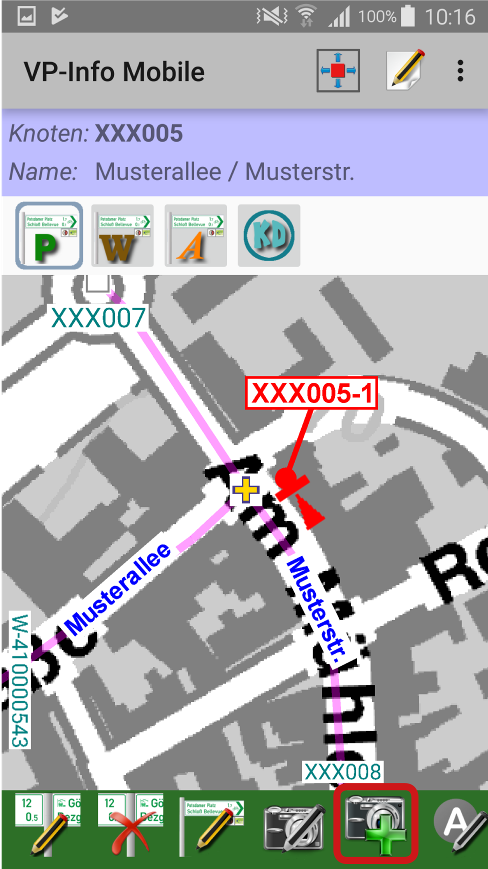
Abbildung: Fotoeingabe
Nachdem das Foto „geschossen“ wurde, wird es in VP-Mobile angezeigt und rechts erscheint eine Leiste mit diversen Auswahlbuttons. Diese werden nachfolgend von oben nach unten beschrieben.

Abbildung: Fotoeinstellungen
Mit dem obersten Kamerasymbol kann das aktuelle Foto überschrieben bzw. noch mal neu erzeugt werden. Mit dem „Pfeilsymbol Plus“ erhält man ein Pfeilsymbol und kann den Pfostenstandort daraufhin auf dem Foto symbolisch verorten. Mit dem „Pfeilsymbol Kreuz“ kann man den Pfeil wieder löschen. Der Button darunter löscht das aktuell gespeicherte Foto ersatzlos, so dass das Löschen des Fotos gut überlegt werden sollte. Ein Löschen des alten Fotos muss nochmals mit einem „JA“ bestätigt werden. Darunter finden sich nur noch die Symbole für „verwerfen = roter Kreis“ und „bestätigen = grüner Haken“.
Wenn das Foto erfolgreich gespeichert wurde wechselt die Ansicht wieder auf die Karte. Neben dem neu geplanten Pfosten erscheint zusätzlich das Symbol für die Perspektive, aus der das Foto erzeugt wurde. Sollte nur ein Kreis mit einem Buchstaben zu sehen sein, muss in die Karte soweit reingezoomt werden, bis zwei Schenkel erscheinen. Die Perspektive kann, nach markieren, so verschoben werden, dass sie der Realität entspricht.
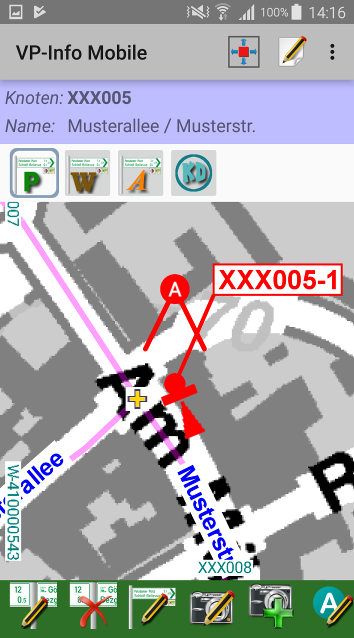
Abbildung: Fotoperspektive des Fotos A
Sind im Pfosten bisher keine Fotos gespeichert, dann wird dieses Automatisch als Foto A gespeichert. Die Markierung des Buttons „A Stift“ ändert sich von grau in blau. Daraufhin kann wieder auf den Button „Kamera Plus“ gedrückt werden, um ein weiteres neues Foto zu erzeugen. Dieses wird dann dementsprechend als Foto B gespeichert. Sind alle 4 Fotos erzeugt worden, dann wird der Button „Kamera Plus“ ausgegraut und ist nicht mehr anklickbar.
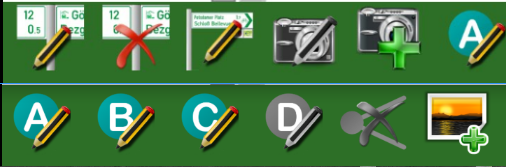
Abbildung: Unterer verschiebbarer Menüreiter
Soll dann ein weiteres Foto in VP-Mobile hinterlegt werden, muss ein vorhandenes Foto ersetzt werden. Hier muss dann eines der Fotos über den jeweiligen Button („Buchstabe Stift“) ausgewählt und dort dann das vorhandene Foto ersetzt werden.
Über den Button „Fotoperspektive Kreuz“ kann die jeweilige Fotoperspektive eines Fotos gelöscht werden. Hier muss aber die entsprechende Fotoperspektive zunächst in der Übersichtskarte aktiviert werden.
Neben dem direkten Erzeugen und Verknüpfen von Fotos, kann in VP-Mobile auch ein Foto aus einem Dateiverzeichnis des Smartphones ausgewählt werden. Hierzu muss in der unteren Menüleiste das letzte Symbol „Foto Plus“ ausgewählt werden. Es erscheint eine Auswahl, in der die App des mobilen Gerätes ausgewählt werden soll, wie z.B. die Galerie. Dort kann dann aus der Galerie ausgewählt werden, welches Foto dem Standort hinterlegt werden soll. Dieses wird dann automatisch gespeichert, solange nicht alle freien Plätze belegt sind. Wenn alle Fotos von A bis D in einem Pfostenstandort hinterlegt sind, ist dieses Symbol ausgegraut. Für diesen Fall muss zunächst eines der anderen Fotos gelöscht werden.
Eingabe weiterer Pfosten
Es können, wie in VP-Info üblich, mehrere Pfosten in einem Standort verwaltet werden. Für die Eingabe weiterer Pfosten muss genauso vorgegangen werden, wie beim ersten neuen Pfosten. Es muss in der Übersichtskarte länger gedrückt und dann die vorher beschriebenen Informationen für Pfosten, Wegweiser und Fotos eingegeben werden.