Wenn Sie im Dialogfenster Informationen zur Route eine Änderung vornehmen möchten, dann wählen Sie im Informationsfenster zunächst die Registerkarte Route aus. Aktivieren Sie anschließend das Optionsfeld Komplette Route. Danach wählen Sie aus der oberen Aufklappliste die gewünschte Route aus. Klicken Sie schließlich auf folgende Schaltfläche in der Symbolleiste des Informationsfensters:
![]()
Wenn Sie im Dialogfenster Informationen zum Routen-Abschnitt Änderungen vornehmen möchten, müssen Sie in der Registerkarte Route das Optionsfeld Einzelner Abschnitt anklicken und aus der dann aktiven Aufklappliste den gewünschten Routen-Abschnitt auswählen. Klicken Sie anschließend auf folgende Schaltfläche in der Symbolleiste des Informationsfensters:
![]()
Das Dialogfenster Informationen zum Routen-Abschnitt ändern wird geöffnet.
Wenn Sie eine komplette Route oder einen Routen-Abschnitt ausgewählt haben, können Sie durch Anklicken der folgenden Schaltfläche dieses Objekt in der Grundansicht zentrieren.
![]()
Bei Auswahl des Optionsfelds Einzelner Abschnitt, werden weitere Schaltflächen zur Verfügung gestellt. Außerdem wird eine Ausklappliste aktiviert, aus der Sie einzelne Abschnitte einer Route auswählen können. Für jeden Abschnitt wird die Länge dieses Routen-Abschnitts in Metern angegeben.
Im Folgenden werden die zur Verfügung stehenden Schaltflächen erläutert:
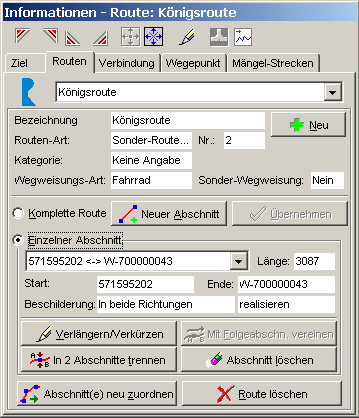
Neuer Abschnitt
In VP-Info haben Sie die Möglichkeit eine Route in mehreren Abschnitten einzugeben. Dadurch wird die Arbeit insbesondere mit langen Routen einfacher.
Die einzelnen Abschnitte einer Route müssen nicht zusammenhängend sein. Es kann vorkommen, dass eine Route mehrfach das eigentliche Projektgebiet verlässt. In diesem Falle brauchen Sie nur die Routen-Abschnitte zu erfassen, die durch Ihr Projektgebiet verlaufen. Die Teile der Route, die außerhalb des Projektgebietes liegen müssen nicht erfasst werden.
Wenn Sie bei einer Route einen neuen Routen-Abschnitt hinzufügen wollen, wählen Sie zunächst im Informationsfenster die Registerkarte Route aus. Stellen Sie anschließend in der oberen Ausklappliste die entsprechende Route ein. Danach klicken Sie auf die Schaltfläche Neuer Abschnitt. Bei der Eingabe eines neuen Abschnitts gehen Sie genau so vor, wie bei der Eingabe einer neuen Route. Wenn alle Verbindungen Ihres neuen Routen-Abschnitts ausgewählt wurden, wird Ihre Eingabe mit der Schaltfläche Übernehmen bestätigt, die sich auf der Registerkarte Routen befindet.
Verlängern/Verkürzen
Verlängert oder verkürzt wird nicht die komplette Route, sondern immer nur ein Routen-Abschnitt. Daher muss auf der Registerkarte Routen das Optionsfeld Einzelner Abschnitt aktiviert werden.
Zunächst wird das Vorgehen bei der Verlängerung eines Routenabschnitts erläutert. Wählen Sie aus der Ausklappliste Einzelner Abschnitt den zu verlängernde Routen-Abschnitt aus. Dieser wird dann in rot dargestellt.
Klicken Sie anschließend auf die Schaltfläche Verlängern/Verkürzen.
Jetzt können die Verbindungen ausgewählt werden, die dem Routen-Abschnitt hinzugefügt werden soll. Diese Verbindungen müssen immer an dem Routen-Abschnitt anschließen.
Es ist auch möglich gleich mehrere Verbindungen hintereinander dem Routen-Abschnitt hinzuzufügen. Klicken Sie auf die letzte Verbindung, während die „Alt“-Taste gedrückt gehalten wird. Dann werden alle Verbindungen zwischen dieser und dem bestehenden Routen-Abschnitt mit ausgewählt.
Wenn Sie bei Ihrer Eingabe feststellen, dass Sie nicht die richtigen Verbindungen ausgewählt haben, können Sie mit Entf Ihre letzte Eingabe wieder rückgängig machen.
Mit Escape können Sie auch alle Änderungen verwerfen. Mit dem Anklicken der Schaltfläche Verlängern/Verkürzen beginnen Sie dann erneut mit der Verlängerung eines Routen-Abschnitts.
Die Eingabe muss danach mit der Schaltfläche Übernehmen bestätigt werden, die sich auf der Registerkarte Routen befindet.
Die Verkürzung eines Routen-Abschnitts funktioniert ähnlich der Verlängerung. Auch hier muss erst ein Routen-Abschnitt in der Ausklappliste Einzelne Abschnitte ausgewählt werden.
![]() Dieser Routen-Abschnitt wird dann in rot dargestellt. Durch Anklicken der folgenden Schaltfläche können Sie den Routen-Abschnitt in der Grundansicht zentrieren.
Dieser Routen-Abschnitt wird dann in rot dargestellt. Durch Anklicken der folgenden Schaltfläche können Sie den Routen-Abschnitt in der Grundansicht zentrieren.
Klicken Sie anschließend auf die Schaltfläche Verlängern/Verkürzen.
Die Verbindungen, die aus dem Routen-Abschnitt entfernt werden sollen, werden ausgewählt, indem diese angeklickt werden und die „Strg“-Taste gedrückt gehalten wird. Es ist zu beachten, dass nur Verbindungen am Rand des Routen-Abschnittes ausgewählt werden können.
Mit Escape werden alle Veränderungen an dem Routen-Abschnitt verworfen. Wenn Sie alle Verbindungen für die Verkürzung Ihres Routen-Abschnitts ausgewählt haben, bestätigen Sie Ihre Eingabe mit der Schaltfläche Übernehmen.
Abschnitt verlegen
Die Verlegung von touristischen Routen wurde in der Version 4.05 erweitert. Die Routen müssen nicht mehr abschnittsweise verlängert oder verkürzt werden. Die Routenverlegung funktioniert jetzt – ähnlich wie bei Zielstrecken – über den Button „Abschnitt verlegen“.
Hierfür muss ein einzelner Abschnitt aktiviert, der Button „Abschnitt verlegen“ gedrückt und der neue Routenverlauf angeklickt werden. Dieser wird grün dargestellt (siehe untere Abbildung). Sobald man wieder auf den alten Streckenverlauf trifft fragt VP-Info, ob man die neue Streckenführung übernehmen möchte. Mit „Übernehmen“ wird die Verlegung der Route durchgeführt.
Eine Besonderheit gibt es bei Rundrouten, die aus einem Abschnitt bestehen und denselben Start- und Endpunkt besitzen. Hierbei muss die Route erst in zwei Abschnitte getrennt werden, da VP-Info sonst nicht automatisch zuordnen kann, welcher Teil der Route verlegt werden soll. Nachfolgend wird die Vorgehensweise an einem Beispiel aufgezeigt.
Der rot markierte Abschnitt in der rechten unteren Abbildung soll auf die untere graue Verbindung verlegt werden. Hierfür muss die Route in zwei Abschnitte getrennt und der Abschnitt, der verlegt werden soll, aktiviert werden (rechts bereits geschehen). Danach kann man über „Abschnitt verlegen“ die untere graue Verbindung anklicken und das Verlegen der Route „Übernehmen“.
Das Ergebnis wird in der unteren Abbildung dargestellt. Es wird empfohlen die beiden Routenabschnitte über den Button „Mit Folgeabschnitt vereinen“ wieder zu einem Routenabschnitt zusammenzufügen.
Mit Folgeabschnitt vereinen
Wenn Sie zwei Routen-Abschnitte miteinander vereinen möchten, wählen Sie aus der Ausklappliste Einzelne Abschnitte eines der beiden Routen-Abschnitte aus. Nur wenn dieser Routen-Abschnitt einen Startknoten hat, der mit dem Endknoten eines anderen Routen-Abschnitts übereinstimmt, wird die Schaltfläche Mit Folgeabschnitt vereinen aktiviert. Der ausgewählte Routen-Abschnitt wird dann in Rot dargestellt, der Folgeabschnitt in Grün.
Sie müssen jetzt nur noch auf die Schaltfläche Mit Folgeabschnitt vereinen klicken. Die beiden Abschnitte sind nun zusammengeführt. In der Ausklappliste Einzelne Abschnitte ist nur noch die zuerst ausgewählte Route vorhanden.
Abschnitt löschen
Ist ein Routen-Abschnitt ausgewählt, kann mit betätigen der Schaltfläche Abschnitt löschen diesen Routen-Abschnitt gelöscht werden.
In 2 Abschnitte trennen
Wenn eine Route getrennt werden soll, wählen Sie aus dem Informationsfenster die Registerkarte Routen und wählen die entsprechende Route und den Routen-Abschnitt aus.
Klicken Sie anschließend auf die Schaltfläche in 2 Abschnitte trennen. Ein Handsymbol erscheint, klicken Sie damit auf den Knoten an dem die Route getrennt werden soll. Mit Abschnitt löschen kann der nicht mehr benötigte Teilabschnitt gelöscht werden.