In diesem Fall sind in VP-Info bereits Pfosten und Wegweiser vorhanden, die von der Planung in die Wartung übertragen wurden. Im Wartungsmodul von VP-Info werden alle Pfosteninformationen und Wegweiserinhalte erfasst. Nach der Übertragung dieser Standorte auf das mobile Endgerät kann der in VP-Info hinterlegte Gesamtzustand des Standortes in der Grundansicht über die Funktion „Option -> Zeige Zustände“ (Details siehe Klick) farblich visualisiert werden.
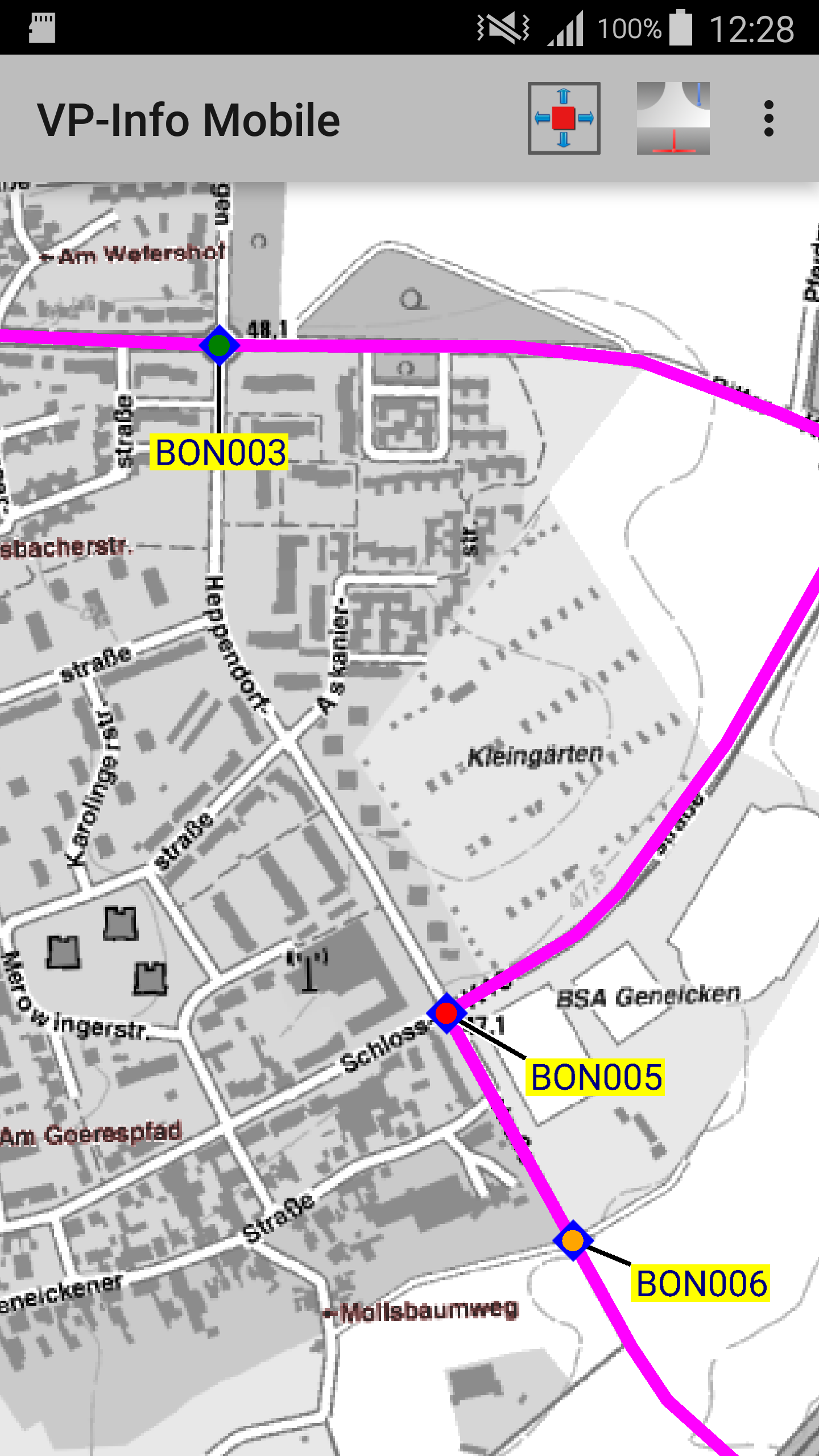
Abbildung: Visualisierung Wartungszustände in Grundansicht
Standortinformation
Um die Wartung in VP-Mobile zu bearbeiten, muss in der Standortinformation im Modulreiter das Symbol „W“ für Wartung ausgewählt werden. In der jeweiligen Standortinformation eines Knotens kann der Zustand für den Pfosten, sowie für jedes Schild und jede Plakette geprüft und bearbeitet werden. Ebenso können die alten Fotos des Standortes, die ebenfalls mit auf das mobile Gerät übertragen werden, eingesehen und durch neue Fotos ersetzt werden. Bei der Rückübertragung der Daten von VP-Mobile ins VP-Info wird der alte Stand in VP-Info durch den überarbeiteten Stand von VP-Mobile überschrieben.
Die untere Menüleiste im Modul Wartung wird nicht in Grün dargestellt, wie in der Planung, sondern in einem Braunton. Die ersten drei Buttons zum bearbeiten und löschen des Standortes, sowie zum bearbeiten der Wegweiser sind in der Wartung ausgegraut und nicht aktivierbar. Diese Funktionen sind dem Modul Planung überlassen. Um die notwendigen Wartungseingaben für die Pfostenstandorte abzurufen und diese Wartungszustände von Pfosten und Wegweisern zu ändern, muss der Button „Gelber Kreis, rotes Fragezeichen“ angeklickt werden. Alle wartungsrelevanten Eingaben – bis auf die Fotos – werden innerhalb dieses Buttons vorgenommen.
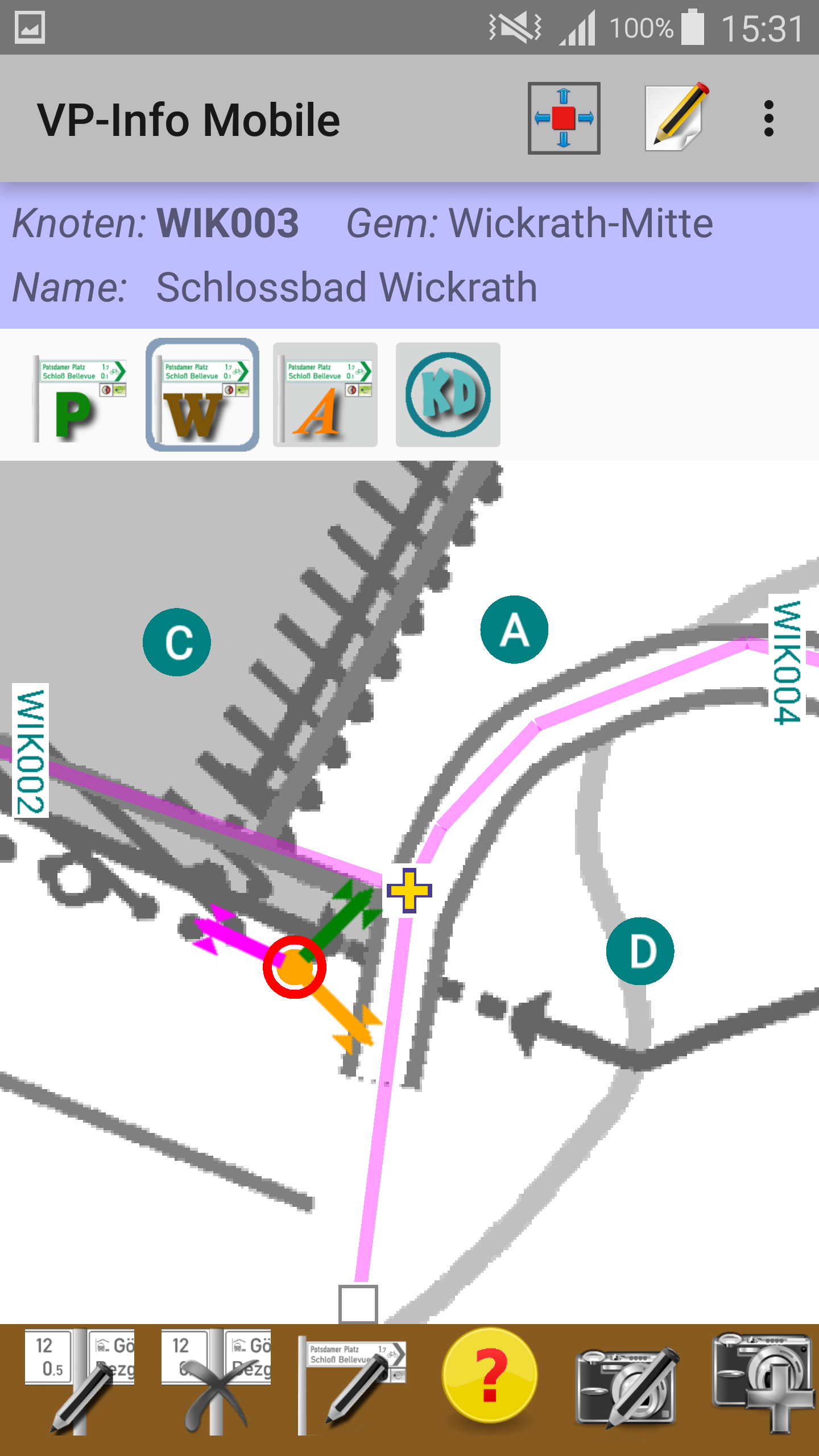
Abbildung: Standortinformation im Wartungsmodul
Bearbeitung der Zustände
Es erscheinen die Informationen des Pfostens und der einzelnen Wegweiser. Hier können die Zustände für Pfosten, Wegweiser und Plakette angepasst und geändert werden.
Die Zustandsanzeige ist in 4 Funktionsbereiche aufgeteilt werden:
-
Anzeige der Schilderinhalte
-
Zustand des Pfostens
-
Gesamtzustand des Pfostenstandortes (Pfosten + Wegweiser)
-
Menüreiter mit diversen Funktionen
1
2
3
4
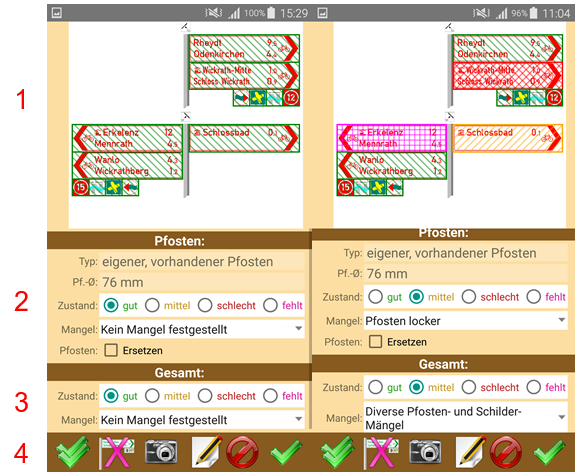
Abbildung: Zustandseingabe des Pfostenstandortes
Die Anzeige der Schilderinhalte gibt immer den aktuell in der Wartung erfassten Stand wieder, der draußen vor Ort auch abgebildet sein müsste. Wenn alle Wegweiser ohne Mängel sind, dann werden alle Wegweiser mit einer grünen Linksschraffur angezeigt (siehe oben linkes Bild). Sind Mängel vorhanden, dann werden Sie farblich anders visualisiert. Fehlen Wegweiser oder Plaketten komplett werden Sie in einer rosa quadratischen Schraffur angezeigt. Wegweiser, die Mängel aufweisen und repariert aber nicht ersetzt werden müssen, werden in einer orangenen Rechtsschraffur ausgegeben. Wegweiser mit starken Mängeln, die einen Wegweiseraustausch zur Folge haben, werden in Rot mit Links- und Rechtsschraffur angezeigt (siehe oben rechtes Bild).
Bearbeitung der Zustände – Wegweiser / Plakette
Um einem Wegweiser oder einer Plakette einen Zustand zuweisen zu können, muss das entsprechende Schild bzw. die entsprechende Plakette in Anzeige der Schilderinhalte angeklickt und somit ausgewählt werden. Der ausgewählte Wegweiser wird nicht mehr schraffiert angezeigt. Unter der Anzeige der Schilderinhalte erscheint eine Anzeige, in dem der Zustand des Schildes eingegeben werden kann.
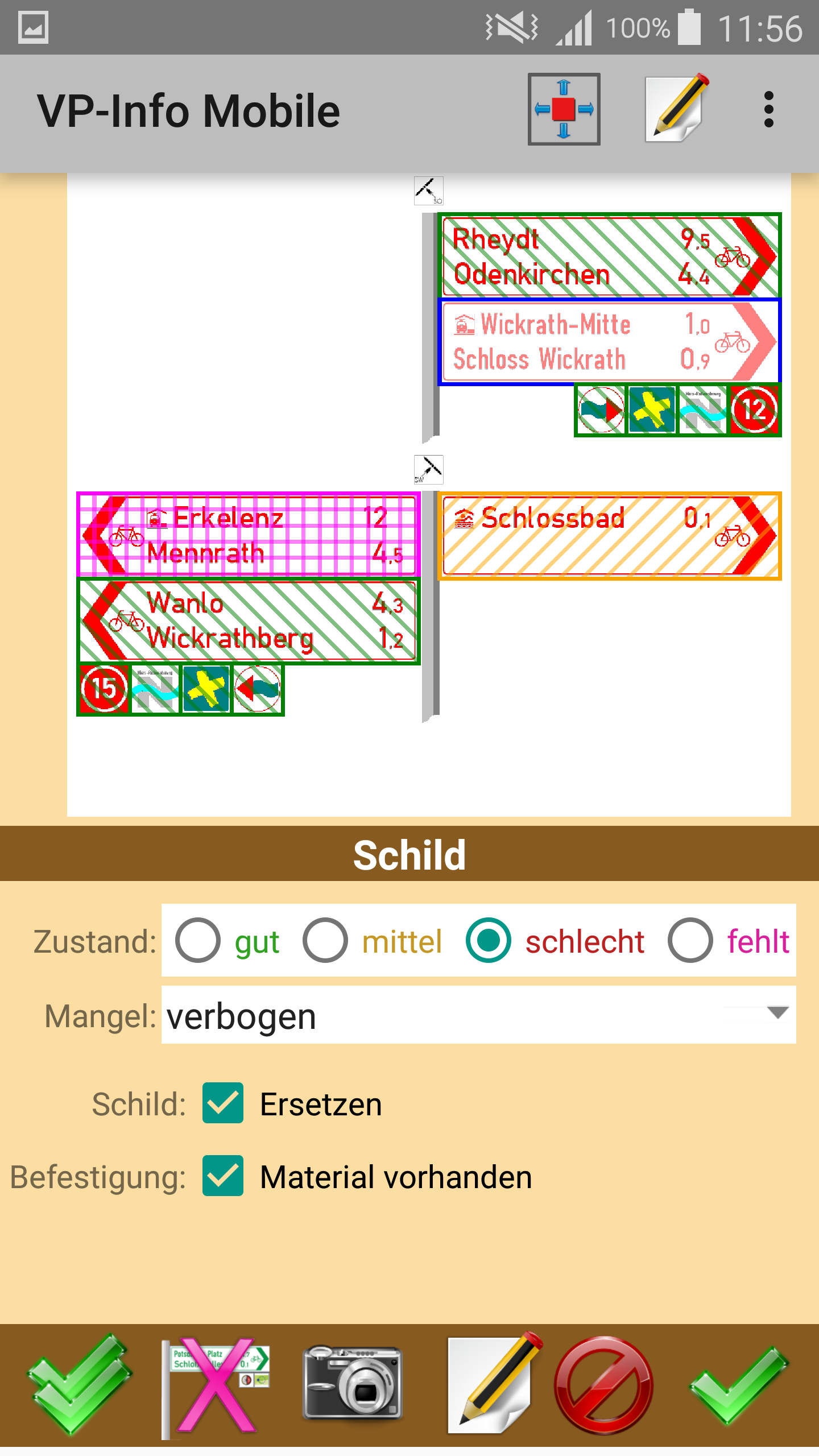
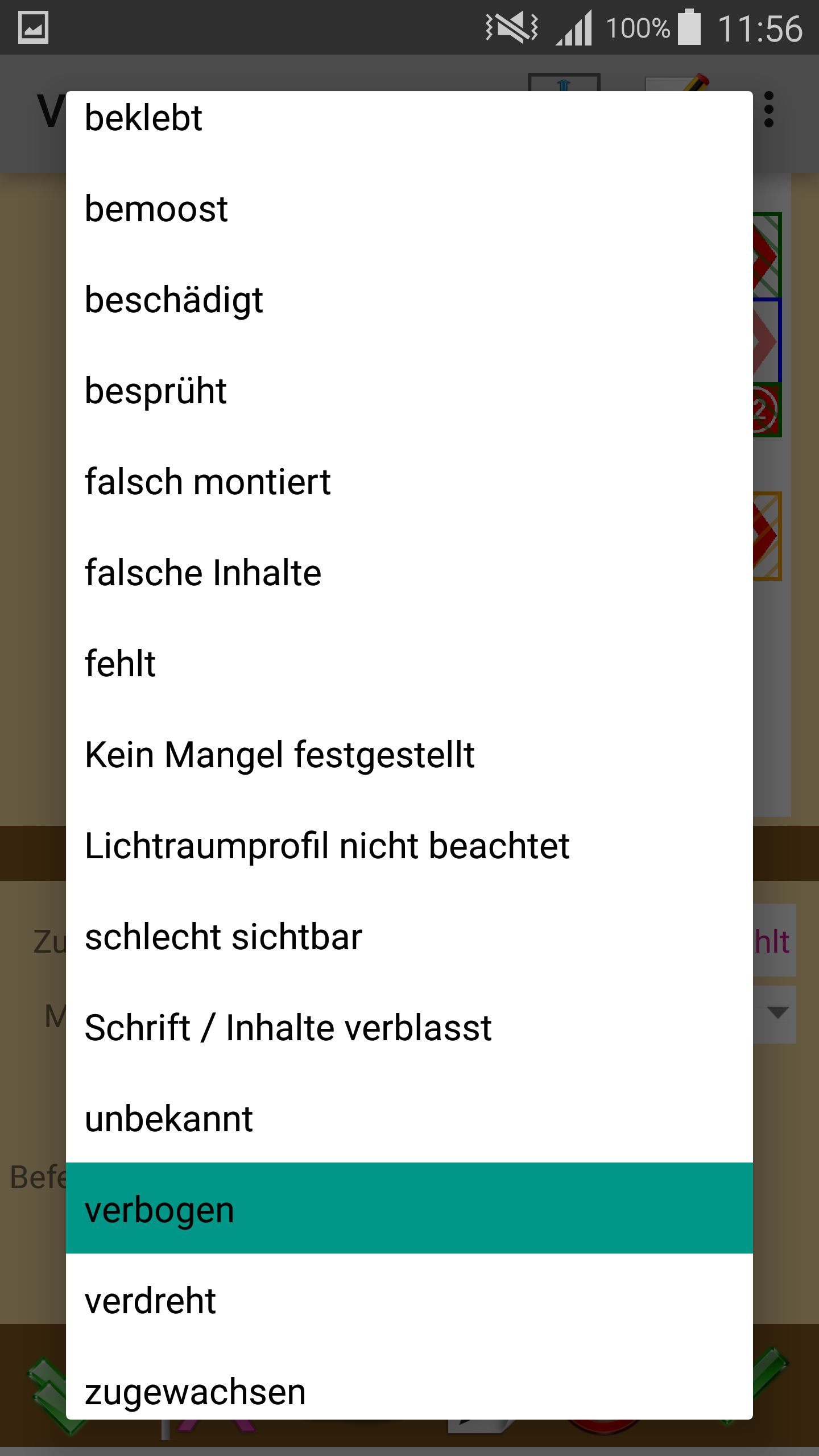
Abbildung: Zustandseingabe des Wegweisers
Unter Zustand kann ausgewählt werden, ob dieser „gut“, „mittel“ oder „schlecht“ ist oder sogar fehlt. Darunter gibt es die Möglichkeit einen Mangel einzugeben. Drückt man auf das weiße Mangelfenster, erscheint eine Liste, in der der entsprechende Mangel am Wegweiser ausgewählt werden kann. Darunter gibt es noch die Möglichkeit einen Haken zu setzen bei „Ersetzen“ und „Material vorhanden“. Den Haken bei „Ersetzen“ muss man setzen, wenn der Mangel so groß ist, dass der Wegweiser ausgetauscht werden muss. Der Haken bei „Material vorhanden“ beschreibt das Befestigungsmaterial des Wegweisers. Ist dieses ebenfalls beschädigt und muss ausgetauscht werden, dann muss der Haken bei „Material vorhanden“ entfernt werden.
Diese Eingabe kann dann für jeden mangelhaften Wegweiser und Plakette vorgenommen werden. Man muss den mangelhaften Wegweiser auswählen, einen Mangel eingeben und dann den nächsten mangelhaften Wegweiser anklicken.
In die übergeordnete Einstellung mit der Eingabe des Pfostens und des Gesamtzustandes gelangt man zurück, in dem man auf die weiße Fläche in der Anzeige der Schilderanzeige klickt, also nicht auf einen Wegweiser oder eine Plakette.
Bearbeitung der Zustände – Pfosten und Gesamtzustand
Beim Pfosten kann der Zustand ebenfalls „gut“, „mittel“, „schlecht“ oder „fehlt“ betragen. Bei einem Mangel muss auch hier auf die weiße Fläche geklickt werden und es erscheint die Auswahlliste, wo der Mangel ausgewählt werden kann. Darunter kann ein Haken gesetzt werden, falls der Pfosten ausgetauscht werden muss.
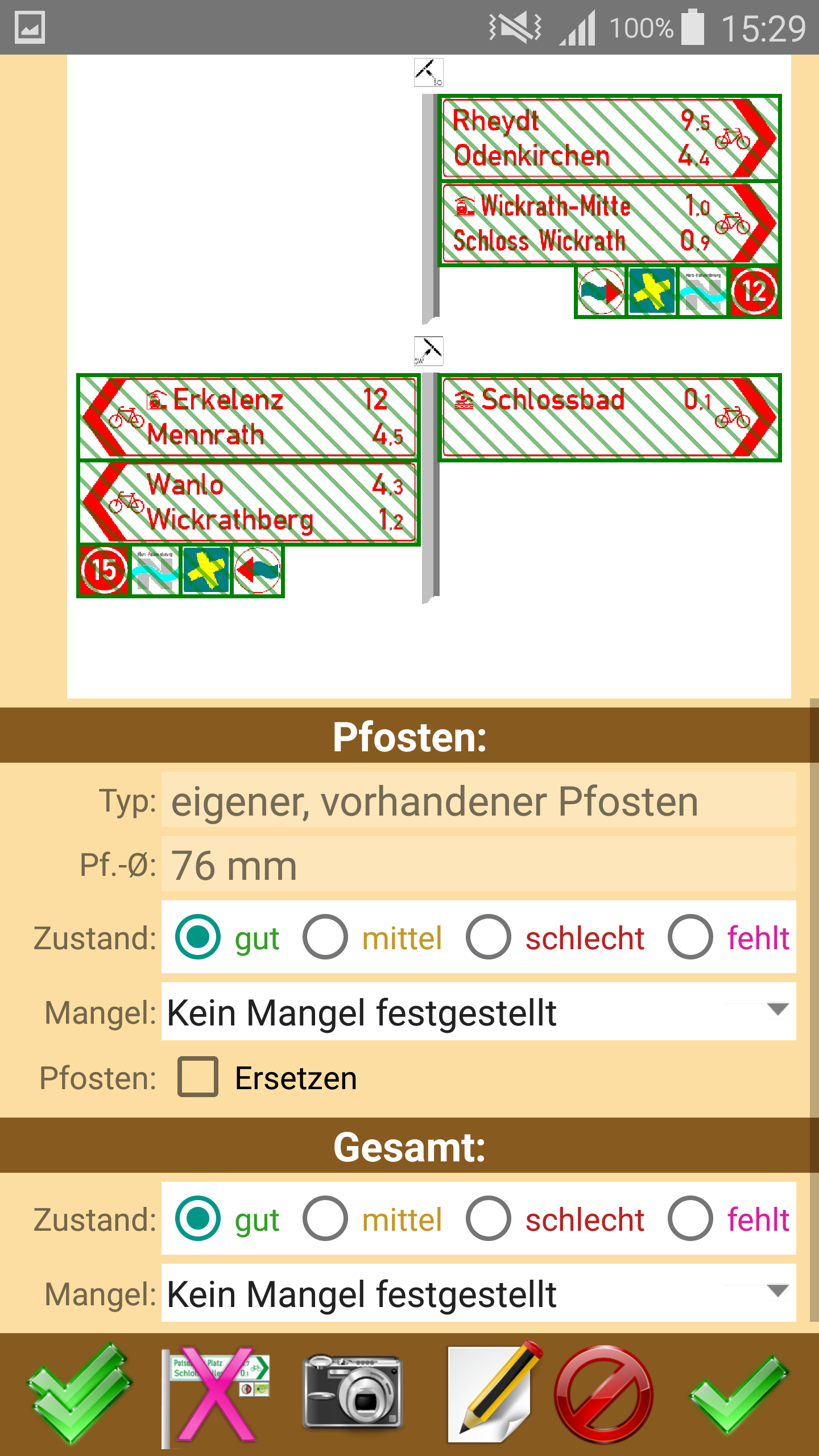
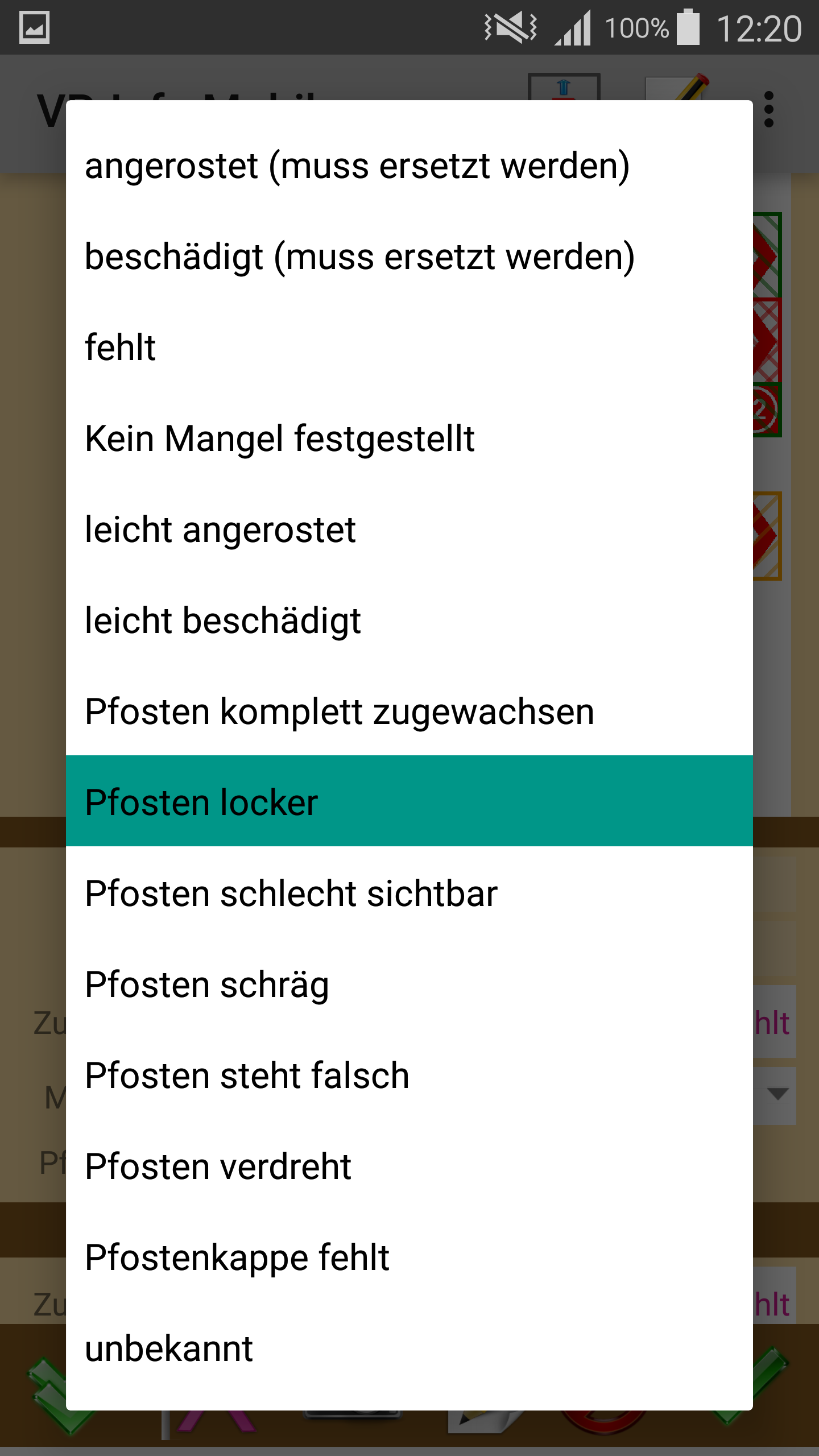
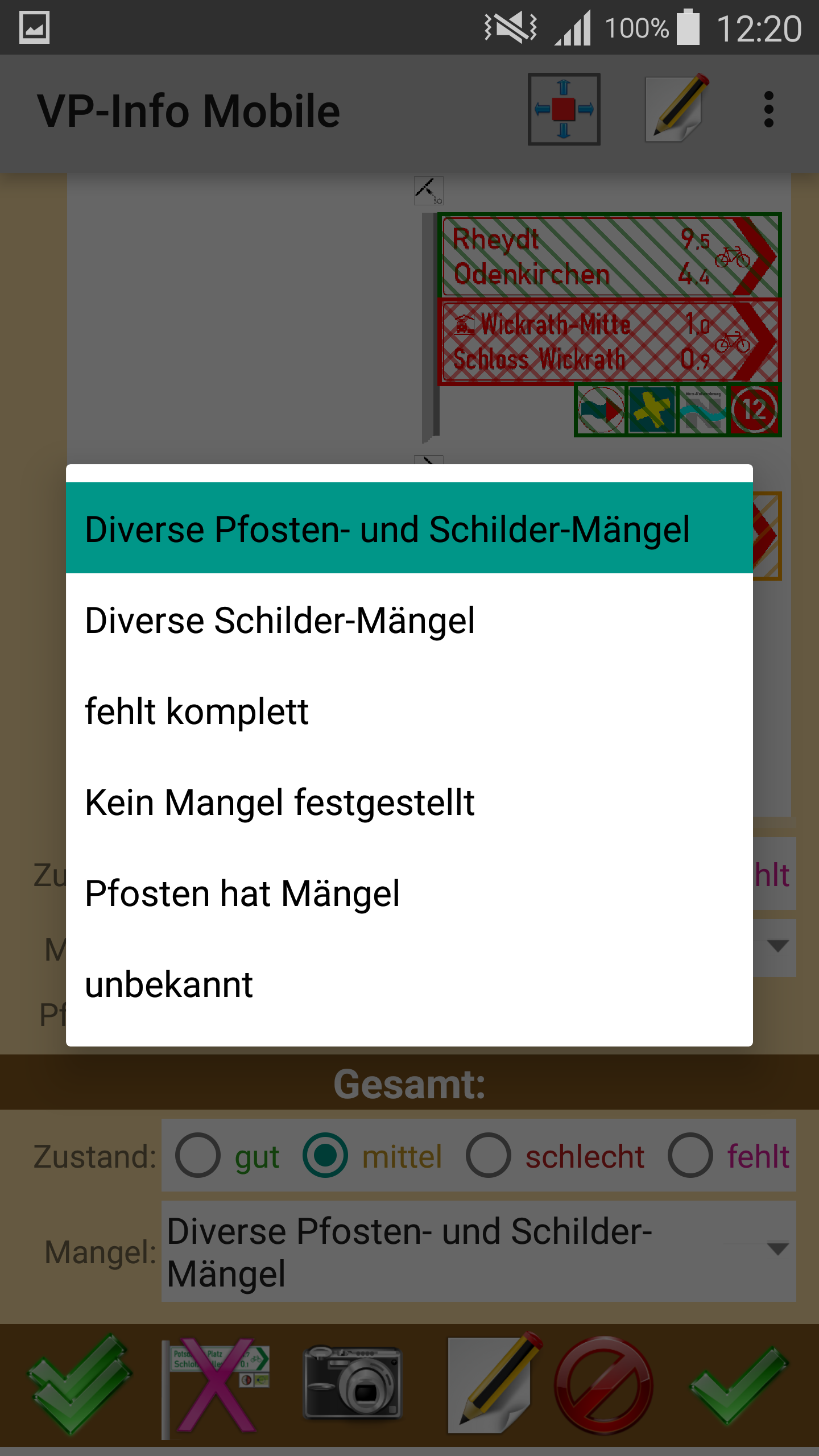
Abbildung: Zustandseingabe Pfosten (Mitte) und Gesamt (Rechts)
Beim Pfosten kann der Zustand ebenfalls „gut“, „mittel“, „schlecht“ oder „fehlt“ betragen. Bei einem Mangel muss auch hier auf die weiße Fläche geklickt werden und es erscheint die Auswahlliste, wo der Mangel ausgewählt werden kann. Darunter kann ein Haken gesetzt werden, falls der Pfosten ausgetauscht werden muss.
Es muss zudem auch noch für den gesamten Pfostenstandort ein Zustand definiert werden. Hier gibt es ebenfalls die Zustände, die aus Wegweiser- und Pfosteneingabe bekannt sind. Bei Mangel kann dann eingegeben werden, ob der Standort beispielsweise nur Pfostenmängel, nur Schildermängel, Pfosten- und Schildermängel oder gar die Ausprägung „fehlt komplett“ aufweist.
Wichtig: Die Zustandseingabe unter „Gesamt“ entscheidet über die Farbe, die in der Grundansicht und beim Kartendruck für die Wartung ausgegeben wird. Wird als Gesamtzustand demnach „schlecht“ ausgewählt, dann wird dieser Standort in der Grundansicht bei aktivierter Option „Zeige Zustände“ in roter Farbe visualisiert.
Daher sollte bei einem Mangel an einem Pfostenstandort mindestens der Gesamtzustand auf „mittel“ gesetzt werden, damit in der Grundansicht oder beim Kartendruck direkt ersichtlich wird, dass sich Mängel an diesem Standort befinden.
Bearbeitung der Zustände – Funktionen im unteren Menüreiter
Im Unteren Menüreiter gibt es einige Funktionen, die zusätzlich bei der Wartungseingabe eines Pfostenstandortes behilflich sind.
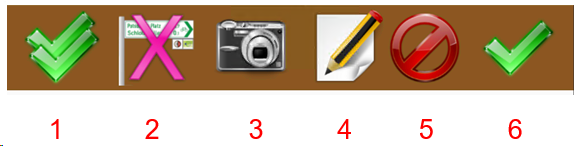
Abbildung: Menüreiter Wartung (Bestand)
-
„Zwei grüne Haken“: Dieser Button stellt alle Zustände von Pfosten, Wegweisern und Plaketten auf „gut“. Auch eingegebene Mängel bei Pfosten, Wegweisern und Plaketten werden auf „kein Mangel“ gestellt. So kann schnell der Standort auf „gut = kein Mangel“ gestellt werden, nachdem Mängel beseitigt wurden.
-
„Pfosten rosa X“: Dieser Button stellt alle Zustände von Pfosten, Wegweisern und Plaketten auf „fehlt“. Alle vorher getätigten Eingaben werden überschrieben. Diese Funktion dient dazu, schnell alle Informationen auf fehlt zu stellen, falls der Pfosten mitsamt Wegweisern und Plaketten draußen vor Ort nicht mehr vorhanden ist. Wäre ein Pfostenstandort mit 6 Wegweisern und 10 Plaketten nicht mehr vorhanden und es gäbe diesen Button nicht, dann müsste jeder einzelne Wegweiser und jede Plakette auf „fehlt“ gesetzt werden, was eine gewisse Zeit in Anspruch nimmt. Dieser Button bringt in diesem speziellen Fall eine erhebliche Zeitersparnis mit sich.
-
„Kamera“: Dieser Button ermöglicht es direkt Fotos für diesen Pfostenstandort zu hinterlegen. Der Button ist nur aktiv, wenn nicht bereits vorher 4 Fotos in diesem Pfostenstandort hinterlegt sind. Wenn dies der Fall ist, dann hat der Button „Kamera“ hier keine Funktion und der Nutzer muss zuerst ein vorhandenes Foto löschen oder dieses ersetzen.
-
„Blatt Bleistift“: Dieser Button öffnet ein Fenster, in dem ein Bemerkungstext und Notizen über den Pfostenstandort eingegeben werden können. Zudem sind die alten Montagetexte aus der Planung noch ersichtlich.
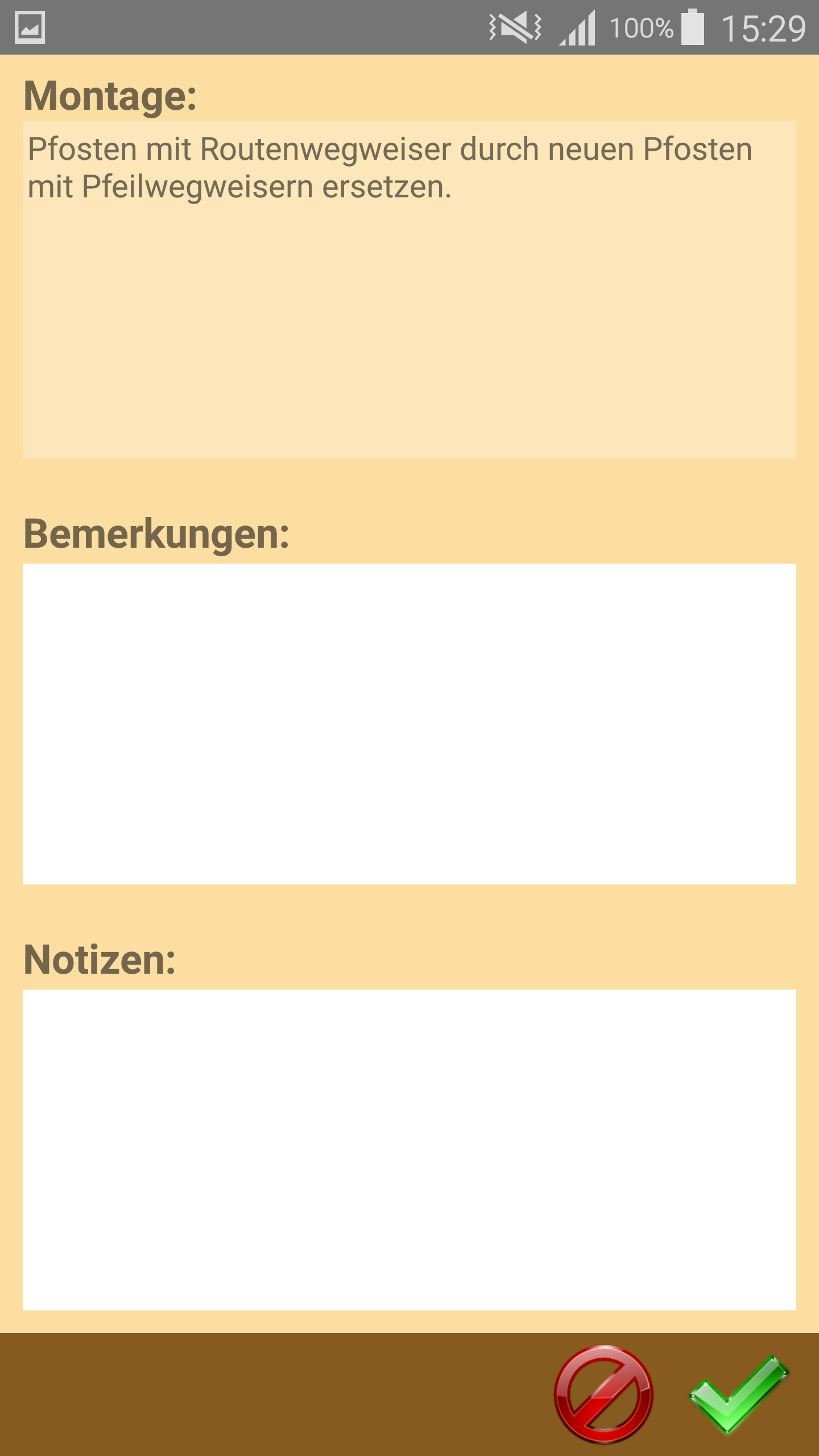
Abbildung: Bemerkungstext im Wartungspfosten
-
„Roter Kreis“: Mit diesem Button können alle vorgenommenen Einstellungen verworfen werden. Der Nutzer gelangt wieder in die Standortinformation des Knotens.
-
„Grüner Haken“: Mit diesem Button werden alle vorgenommenen Einstellungen gespeichert. Der Nutzer gelangt wieder in die Standortinformation des Knotens.
Fotoeingabe in der Wartung
Die Fotoeingabe in der Wartung funktioniert genauso, wie in Klick beschrieben. Der größte Unterschied zwischen Planung und Wartung besteht darin, dass normalerweise in der Wartung bereits alle oder fast alle Fotos in einem Pfostenstandort hinterlegt sind. Folglich werden neue Fotos nicht durch den Button „Kamera Plus“ eingegeben, sondern durch den Ersatz eines vorhandenen Fotos. Hier muss das jeweilige alte Foto über den entsprechenden Button aufgerufen werden. Danach kann über den obersten Button „Kamera“ das alte Foto durch ein neues Foto ersetzt werden. Die Fotoperspektive vom alten Foto wird beim Ersetzen gelöscht. Die Fotoperspektive des neuen Fotos muss neu gesetzt werden.
Die rechte Statusleiste hat, im Vergleich zur Planung, zwei andere Buttons. Wohingegen in der Planung ein Pfeilsymbol zur Verdeutlichung des zukünftigen Pfostenstandortes gesetzt und wieder gelöscht werden kann, gibt es im Wartungsmodul die Möglichkeit rote Ovale zu erzeugen, um etwaige Mängel an Pfosten oder Wegweisern zu markieren. Es können je Foto auch mehrere Ovale erzeugt und gespeichert werden. Wird ein Oval angeklickt, kann dessen Größe über vier äußere rote Quadrate nach Wunsch angepasst werden. Die Ovale können über einen Button aber auch wieder gelöscht werden.
Auch in der Wartung sollte beachtet werden: Es wird empfohlen die Fotos im Querformat zu erzeugen, da VP-Mobile und VP-Info standardmäßig Fotos im Querformat bevorzugen.
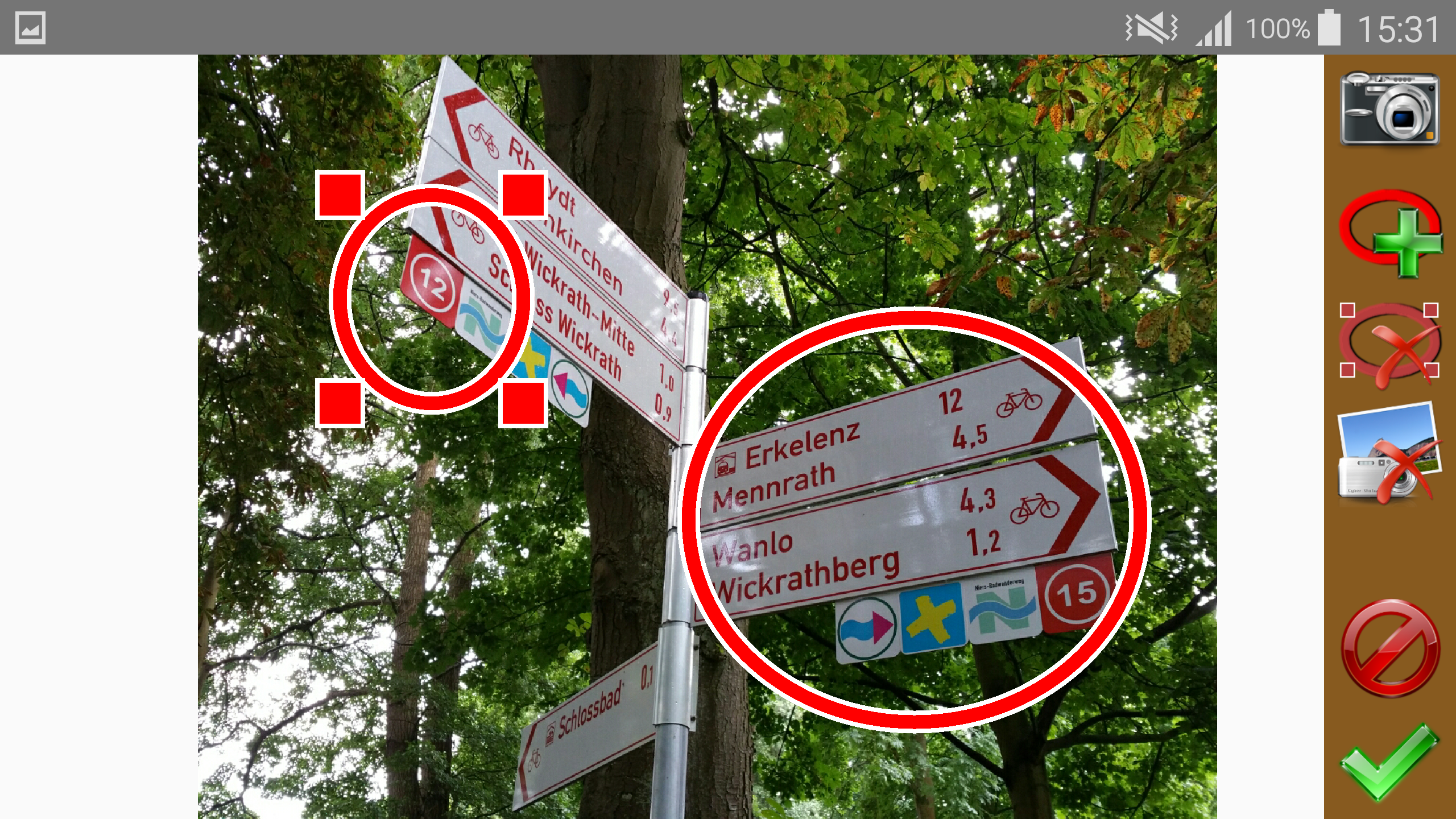
Abbildung: Fotoeingabe in der Wartung
Bearbeitung der Zustände – Vorgeschlagene Vorgehensweise bei einer Wartungsbefahrung
In Verbindung mit der Nutzung von VP-Mobile schlagen wir folgende Reihenfolge bei der Wartungsbefahrung vor:
-
Anfahrt zum Knotenstandort.
-
Öffnen des Knotenstandortes in VP-Mobile.
-
Aufrufen der Wegweiser- und Pfosteninformationen in der Standortinformation durch drücken des Buttons „Gelber Kreis, rotes Fragezeichen“. Besitzt der Knotenstandort mehrere Pfosten, dann muss dies für jeden Pfosten nacheinander durchgeführt werden.
-
Prüfen der in VP-Mobile hinterlegten Angaben zum Schilderinhalt, Wartungsstatus des Pfostens und der Wegweiser.
-
Auch wenn Mängel an dem Standort bestehen: Klicken des Buttons „Zwei grüne Haken“ und setzen aller Informationen auf „gut = kein Mangel“. So spart der Wartungsbefahrer die Zeit um vorher eingegebene Mängel in VP-Mobile auf gut zu setzen, die vor Ort nicht mehr da sind. Sollte der Pfostenstandort mitsamt Wegweisern nicht mehr vorhanden sein, dann kann auch direkt der Button „Pfosten rosa X“ angeklickt und alle Informationen auf „fehlt“ gesetzt werden.
-
Erst jetzt Eingabe von Mängeln an Pfosten, Wegweiser und Plakette. Zusätzlich Eingabe des Gesamtzustandes.
-
Ggf. Eingabe von Bemerkungstext.
-
Erzeugung aktueller Fotos (mind. 1 Fern- und 1 Nahaufnahme) durch Neueingabe oder den Ersatz vorhandener Fotos. Bitte auch die daran denken die Fotoperspektiven in VP-Mobile zu hinterlegen.